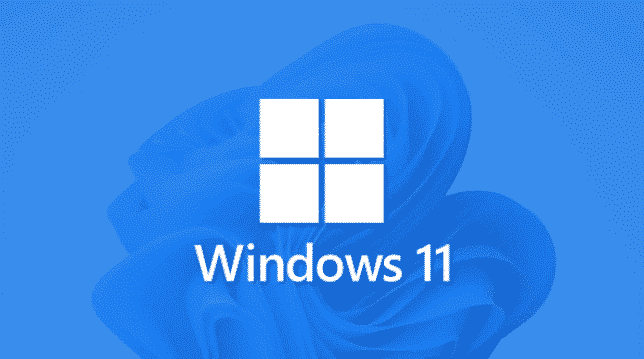최근 노트북이 말을 듣지 않아 새로운 노트북을 구매했다. 프리도스 노트북이여서 윈도우를 설치하는데 번거로움이 있을까 걱정도 했지만 요즘 인터넷이 좋아 검색하면 되겠지 라는 생각으로 구매했던 것 같다.
처음에는 되게 설치가 간단할 줄 알았는데 실전은 달랐다. 무슨 억까도 이런 억까가 있을까 싶을 정도로 단계별로 오류가 뜨는데 머리가 아프기 시작했다.
윈도우를 설치하며 만난 여러 억까 오류들에 대해 작성하며 다른 사람들은 이런 오류를 당하지 말라고 블로그를 포스팅한다.
준비물
- 프리도스 노트북
- 윈도우가 설치되어 있는 PC 혹은 노트북
- 8GB 이상의 USB
설치방법
1. 내 PC에 들어가 USB를 포멧한다. (이 때 중요한 정보가 사라질 수 있으니 중요한 내용은 다른 기기에 저장해놓아야 한다.)
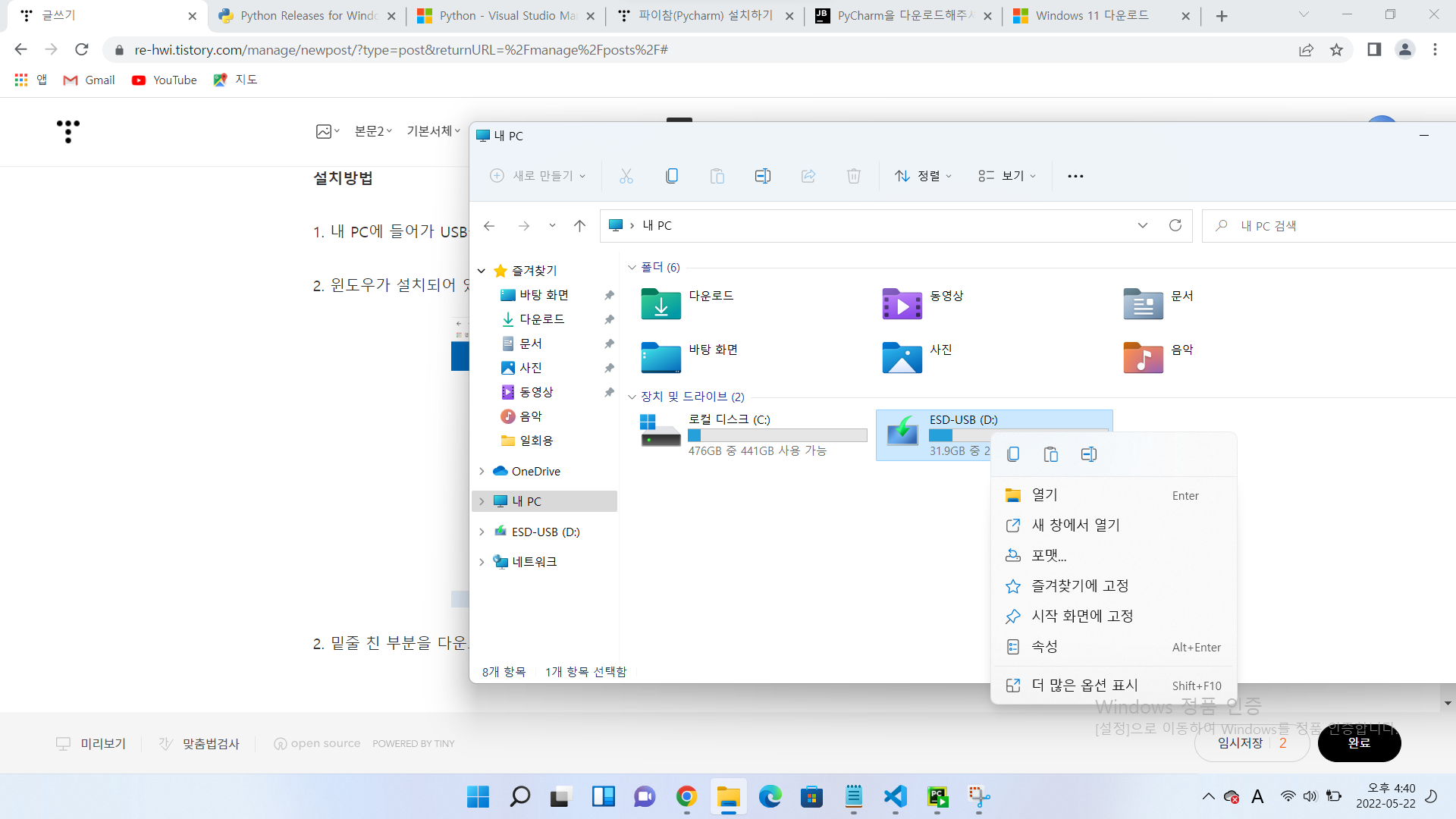
이 때 파일 시스템을 NTFS로 바꾸어야 한다.
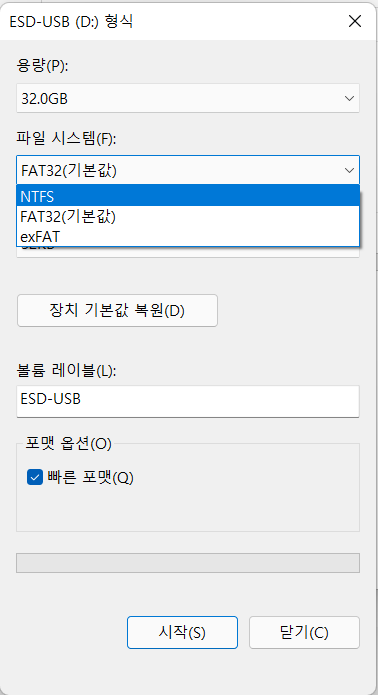
2. 윈도우가 설치되어 있는 PC에서 윈도우 11을 검색한 후 마이크로 소프트에 접속한다.
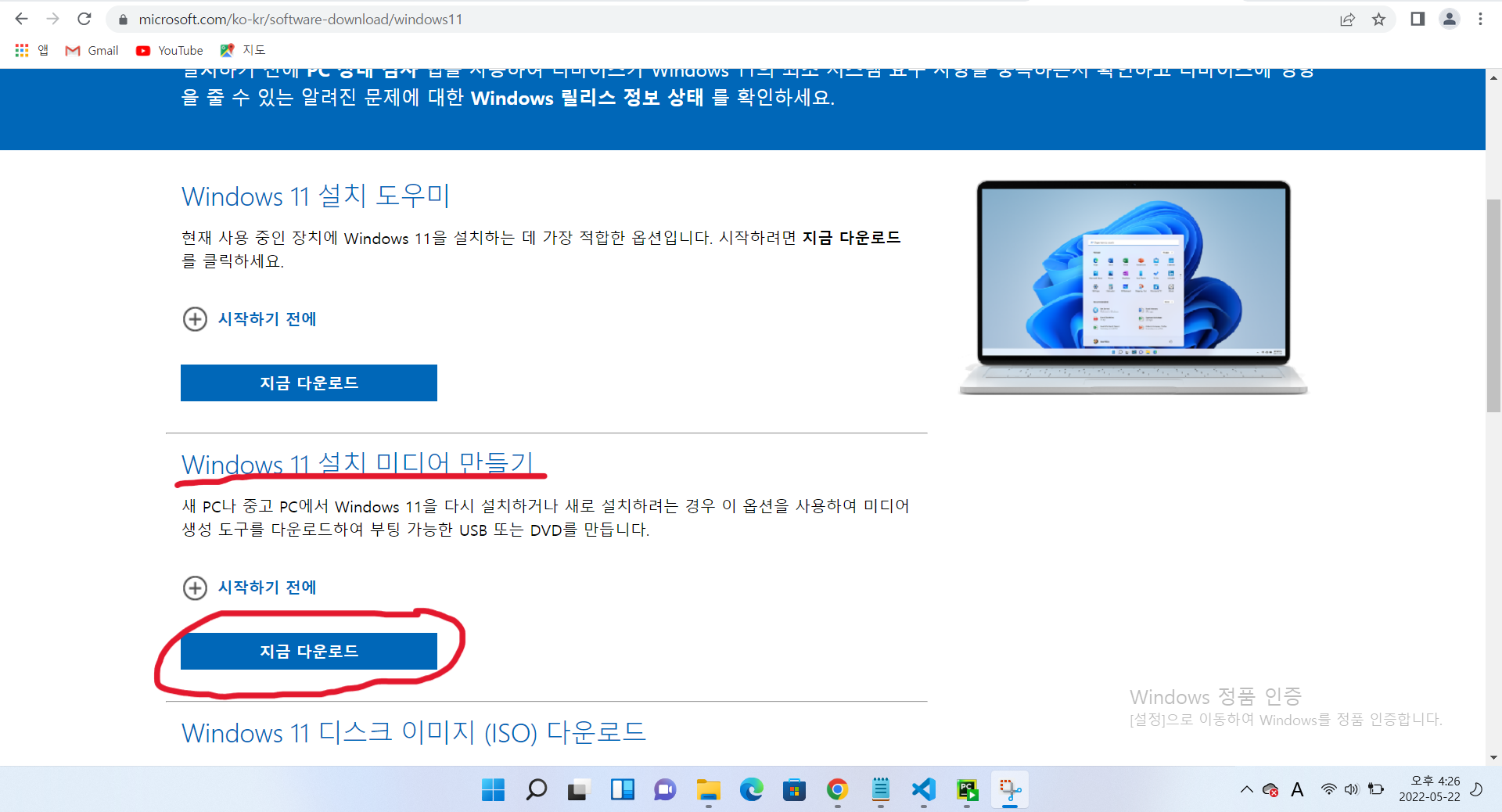
밑줄 친 부분을 다운로드 한다.
2. 이 알림이 뜨면 이 PC에 권장 옵션 사용 버튼을 해제 해준다.

3. USB에 다운 받을 것이므로 USB 선택
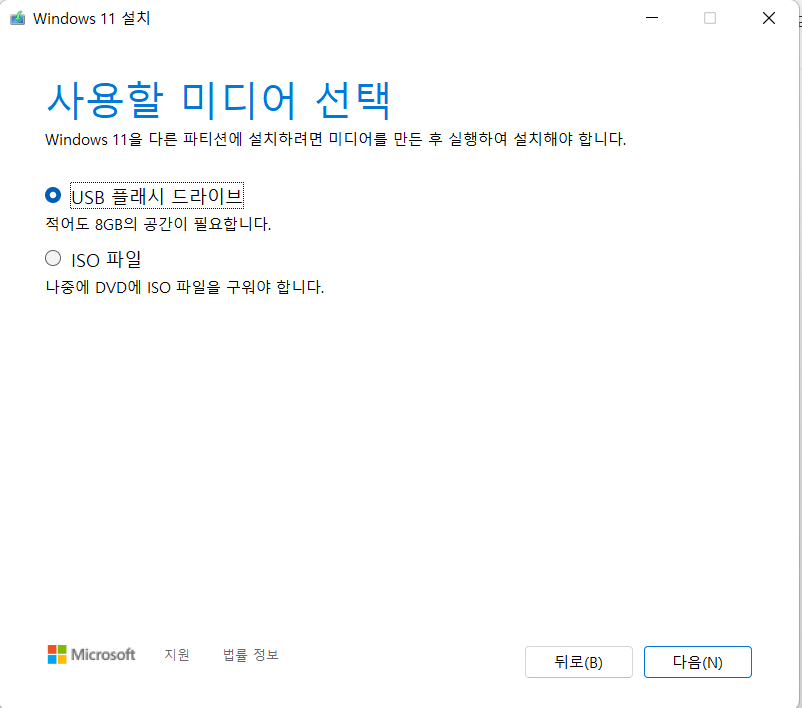
4. USB에 설치가 완료되었으면 USB를 뽑고 새 컴퓨터에 윈도우가 설치되어 있는 USB를 꽂는다.
5. 새 컴퓨터의 전원을 킨 후 노트북의 제조사에 맞는 버튼을 마구마구 눌러준다.
- 삼성 : F2
- LG : F2/F12
- HP : F10
- DELL : F2/F12
- MSI : DEL/F1/F12
- ASUS : DEL/F2
6. 그럼 이제 바이오스 화면이 뜰 텐데 이 때 방향키를 이용해서 BOOT 메뉴에 들어간다.
7. 순서가 맨 처음 기본으로 Hard Disk 어쩌구 써있는 것을 찾아서 엔터를 누르고 USB Hard Disk로 변경
8. F10을 누르거나 Exit 버튼을 클릭
9. 이 때에 재부팅을 시작하면서 사진과 같은 파란 창이 뜨면 성공 다음 클릭
만약 파란 창이 뜨지 않고 다른창이 뜨면서 shell > 이런 문구가 나온다면 exit 를 치면 해결할 수 있다.
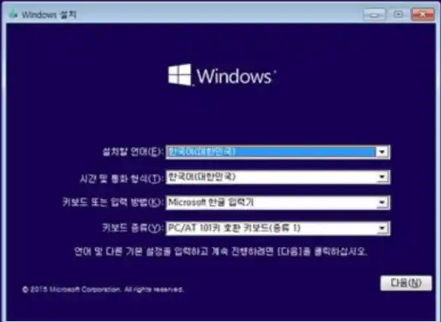
10. 정품 인증은 인증 번호가 있다면 번호를 치면 되고, 없다면 하단에 '제품 키가 없음' 버튼을 누르고 진행
11. 이제 2가지 설치 유형이 나올 텐데 아래에 '사용자 지정 Window만 설치' 클릭
12. 윈도우를 설치할 위치 선택창이 뜨면 보통 전체 크기가 가장 큰 파티션을 선택하는 것이 좋음 (C 드라이브가 될 구역)
13. 드라이브를 선택 후 포멧을 누르고 다음
※ 이 때 윈도우 디스크 파티션에 설치를 할 수 없다고 뜨는 오류 해결법
- CMD 창을 들어가야 하기 때문에 Shift + f10 을 누른다.
- disk part 단어 입력 → list disk 입력 → sel disk 0 입력 → clean → convert gpt → exit
이제 새로고침 버튼을 눌러주면 오류가 해결될 것이다.
14. 재부팅이 시작할 때 USB를 빼고 전원이 켜지면 윈도우 설치 완료
만약 USB를 빼지 않아 다시 윈도우 설치 창이 뜬다면 USB를 제거하고 창닫기를 누른 후 설치 취소를 하면 된다.
15. 이제 몇가지 설정을 하면 진짜 끝!
'etc > 이것저것' 카테고리의 다른 글
| 정보처리기사 실기 (1) 소프트웨어 구조 요약 (0) | 2024.07.18 |
|---|---|
| 2024 1회 정보처리기사 필기 합격 후기 (2) | 2024.02.17 |
| 팩맨 컨셉 PPT 템플릿 (2) | 2023.05.24 |
| 컴퓨터 활용 능력 검정시험 (1급) 실기 후기 (0) | 2023.02.01 |
| 무료 도메인 발급받기 (0) | 2022.08.12 |